携帯huaweiP30liteに変えました♡失敗したかとドキッとしたけど移行手続き完了。SIMフリー4代目
先日、携帯をhuaweiP30に変更しました!
壊れる前に変更したのは初めてです。笑
今日はその乗換方法を簡単に書いていきます!
のでご興味がある方は覗いて行ってください◎
まずはSIMフリーへ変えたキッカケ
一番最初に買えたのは携帯代節約の為。笑
SIMフリーに興味があったし、会社にガジェット詳しい系の上司がいたので、
もうかれこれ4年くらいでしょうか、
大手キャリアからSIMフリーに変えました。
結果、大正解!
普通にアイフォンと比べても遜色ないし、
絶対huaweiとか
おすすめできます。
妹にも、友達にも自慢して、
数名huaweiユーザーを増やしました笑
携帯変遷

これは今残っていたデバイスの変遷です。
※データやデバイスの破棄の方法が分からず、
取りあえずそのままずっと家に保管しています。笑
大体、いつも変えるきっかけは、
画面バキバキ
or
画面半身不随なって半分だけ動かない
or
なんか動いてるっぽいけど
画面真っ黒でわけが分からない
などです。笑
アイフォン4S(大昔)の手の平サイズから大きくなってきてから、
携帯落とす族の仲間入りしましたよね。笑
今回は大きな故障がないうちに交換するという、先取り神対応。
我ながら余裕を持った行動だと思います。◎
(全く壊れてないということではなくカメラに傷が入って
ぼやっと映るからちょこっとそこが嫌だっただけです)
壊れてから携帯変えるとデータ移行の面でかなり苦戦するので、
出来れば早めの対応を!笑
機種変更の手順
私の場合、今回はhuaweiP10liteから、P30liteなので、
簡単な移行でしたヨ。
▼NEW携帯♡
ただ私の場合は、適当にSIMを入れ替えてみて
適当に誘導通りにした結果、SIMの電話帳のみを移行させてしまって、
『あれ?ほかのアプリは?』ってドキっとしました。
とりあえず、色々と難しい設定ではないので、
アプリ移行が一番だと感じたので今回はその方法を書いていきます!
まずは新旧携帯の電源を入れます。
SIMはどちらに入っていてもいいと思います!
もしくは入っていなくても大丈夫です。
①phone cloneアプリを旧携帯にダウンロード
新しい携帯には既に入っているのでダウンロード不要です!これ相当ラクチンに携帯の中身丸ごと移行できました。
コレはhuawei独自のものらしいです、便利すぎてビックりでした(゚д゚)!
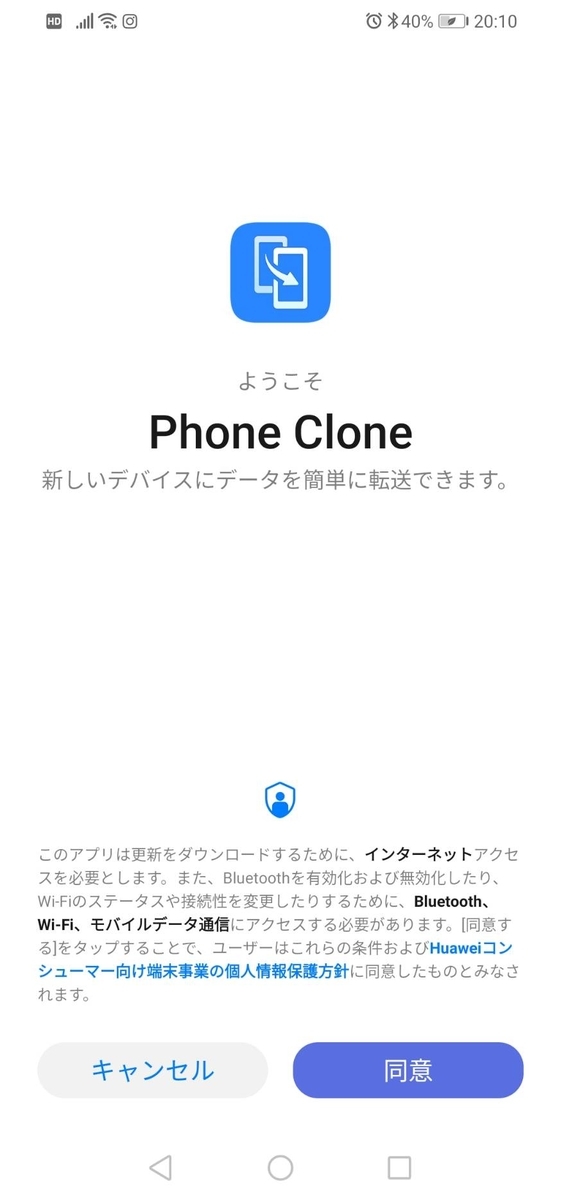
②移行するデータのバックアップ確認(旧携帯のほう)
私はデータ類をグーグルクロームで管理しているので、リアルタイムで反映しており大丈夫でした◎
ただLineは何もバックアップが取れていなかったので、
バックアックを移行前に最新にしました。
lineバックアップ手順
lineアプリ
⇒ホーム
⇒右上設定(歯車)
⇒トーク
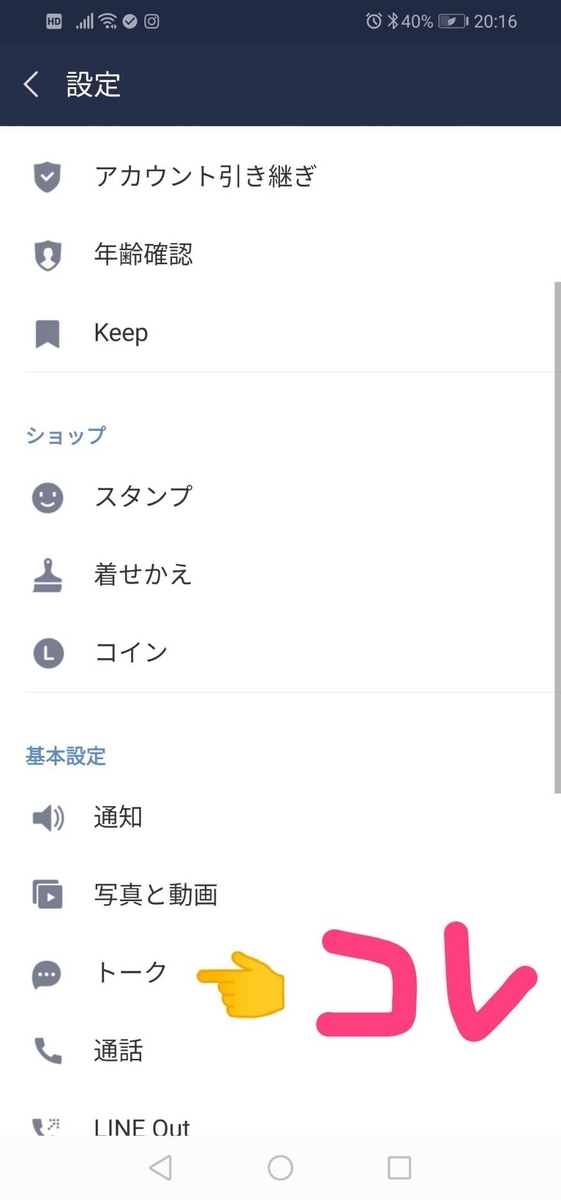
⇒トーク履歴をバックアップ&復元
※クリック出来るか分かりにくい風です。

▼googleアカウントにメールアドレスが設定されていて、
バックアップ時間が現在と一緒であればOKです。私は未設定になってたので設定しました。
バックアップ時間が直近でなければ、【googleドライブにバックアップする】を
押すと最新状態へ読み込むと思います!

その他アプリはバックアップ取るべきものがあれば対応してください。
③では新旧携帯を並べて両方のアプリを開きましょう!
このデータ移行についてはwifi環境も不要らしいのですが、
旧携帯のバックアップ作業が済んでいない場合は
WIFI環境でやった方がいいですよね◎
さぁ、移行しましょう!
2つの携帯を並べて、
新携帯の設定⇒システムデータ移行⇒phone Cloneで表示。
同じ画面にして、
各携帯で新旧を指定します。
すると両方連動して移行作業が始まります!
私の場合は、40分かかると出ましたが、実際にはそんなにかかっていないと思います!
結果、両方完了画面が出て終了です!
新携帯にすべて入っていることを確認したらOKです。
アプリや電話移行が新携帯にきちんと移行したことを確認後、
lineの中身を移行します!(ラインの履歴はどこか一カ所のみしか存在しない)
lineを開くとバックアップを取ったアドレスを入力すれば、
トーク履歴や、アルバム・ノートも含めて以前のラインのままに戻りました。
ただ一点、
画像/動画が直近一ヶ月分しか見れなくなっていました。。
以前のものは読み込み期間が終了とでます。。動画ではよくあるやつです。
画像も同じくになってました。
大事な画像動画は事前にDLする必要がありますよ!お気をつけて。
うまく伝わるか不安ですが、
多少は約に立つことを祈ります。笑
最後に
InstagramやTwitterやPaypayや楽天銀行等は、
移行後は新携帯にアプリが入っている状態なので、
ログインの作業だけ行ってください!
生体認証を設定していたアプリは
そのまま入れたりもしましたよ!すごいな現代!笑
画像もめちゃくちゃキレイです!
でもLeicaなのかと思ってたら、Leicaはproの機種みたいです。w
でもトリプルカメラだし満足◎
以上です
![MAR-LX2J-BL HUAWEI(ファーウェイ) P30 lite ピーコックブルー [6.15インチ / メモリ 4GB / ストレージ 64GB] MAR-LX2J-BL HUAWEI(ファーウェイ) P30 lite ピーコックブルー [6.15インチ / メモリ 4GB / ストレージ 64GB]](https://thumbnail.image.rakuten.co.jp/@0_mall/jism/cabinet/0899/6901443298556.jpg?_ex=128x128)